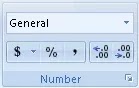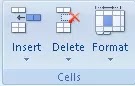और जब भी स्प्रेड्शीट प्रोग्राम्स की बात होती है तो उसमे MS Excel का नाम जरूर होता है, लगभग हर कंपनी मे MS Excel को प्रयोग किया जाता है, इसलिए हमें इसे प्रयोग करना आना चाहिए, इसलिए हम MS Excel सिखाने के लिए आर्टिकलस की एक सीरीज शुरू कर रहे है,
जिसमे हम इसके ऑप्शनस को अच्छे से सांझाएंगे और यह इस सीरीज का पहला आर्टिकल है, इसमें हम आपको MS Excel के पहले टैब Home Tab के बारे में जानकारी देंगे,
Ms Excel Home Tab क्या है
Ms Excel Home Tab क्या है – Home Tab का उपयोग माइक्रोसॉफ्ट एक्सेल में टेक्स्ट फॉर्मेटिंग के लिए किया जाता है, Home Tab के द्वारा हम किसी भी टेक्स्ट को Bold, Italic, Underline, Copy, Paste एवं Edit करके अच्छी तरीके से Represent कर सकते हैं.
Home Tab को हम शॉर्टकट की Alt+H बटन प्रेस करके Access कर सकते हैं या माइक्रोसॉफ्ट ऑफिस के Ms Word, Ms Excel, Ms Powerpoint, Ms Access में उपलब्ध है. home tab के माध्यम से हम अपने डेटा को Filter, Sorting, फॉर्मेट, डिलीट एवं Conditional Formatting विभिन्न विकल्पों के माध्यम से बहुत ही अच्छी तरीके से प्रदर्शित कर सकते हैं.
Home Tab को मुख्य रूप से सात भागों में बांटा गया है जोकि होम टैब को बहुत ही सरल बनाता है, यह में Ribbon मैं दिखाई देता है होम टैब के 7 ग्रुप इस प्रकार है –
- Clipboard Group
- Font Group
- Alignment Group
- Number Group
- Style Group
- Cell Group
- Editing Group
यह माइक्रोसॉफ्ट एक्सेल का पहला टैब है जिसे हम होम टैब कहते हैं इस tab के अंतर्गत हमें विभिन्न प्रकार के ऑप्शन दिखाई देंगे प्रत्येक टैब में संबंधित ऑप्शनो का ग्रुप बना हुआ है जैसे
1. Clipboard Group (क्लिपबोर्ड)
MS Excel Home Tab में हमें जो पहला सेक्शन देखने को मिलता है वह clipboard, इसमें हमे 4 ऑप्शनस देखने को मिल जाते है, इन ऑप्शनस की मदद से हम cut, copy, paste जैसे बेसिक से कार्य कर सकते है,
इसके अलावा हमें एक format painter का ऑप्शन मिलता है, जिसकी मदद से हम किसी टेक्स्ट पर की गई फोर्मेटिंग को कॉपी कर सकते है और उसे कहीं ओर अप्लाइ कर सकते है।
Copy
इन ऑप्शनस को समझने के लिए आप सबसे पहले clipboard को समझे, clipboard एक तरह की temporary memory होती है, जिसमे आप डाटा को रखते है, जैसे की यदि आप किसी टेक्स्ट को copy करते है, तो उस टेक्स्ट की एक copy आपके clipboard में स्टोर हो जाती है।
Cut
Copy में टेक्स्ट या किसी और तरीके के डाटा की कॉपी क्लिपबोर्ड मे आती है, लेकिन इस ऑप्शन में वह टेक्स्ट या डाटा सीधा क्लिपबोर्ड पर चला जाता है, मतलब की जहां से आपने डाटा को cut किया है, वह डाटा वहाँ नहीं रहेगा और सिर्फ क्लिपबोर्ड पर आ जाएगा।
Paste
इस ऑप्शन की मदद से आप क्लिपबोर्ड के डाटा को जहां आपको जरूरत लगे, वहाँ पर paste कर सकते है, यानि की क्लिपबोर्ड के साथ साथ डाटा वहाँ भी आ जाएगा, जहां आपने पेस्ट किया है।
Format Painter
यदि आपने किसी टेक्स्ट पर formatting की है यानि की आपने उसमें कोई affects लगाए है, जैसे की उसका फॉन्ट चेंज किया, साइज़ चेंज किया है इत्यादि, तो आप उस formatting को कॉपी कर सकते है और उसे किसी और टेक्स्ट पर पेस्ट कर सकते है।
2 FONT GROUP (फॉन्ट )
इस से आगे हमें Font सेक्शन देखने को मिलता है, इस में हमे 10 ऑप्शनस देखने को मिल जाते है, जिनका प्रयोग करना बहुत ही आसान होता है, इनकी मदद से हम अपने टेक्स्ट के फॉन्ट को बदल सकते है, उनके साइज़ को कम ज्यादा कर सकते है,
इसी के साथ हम उन्हे bold, italic कर सकते है, ऐसे ही ओर भी कईं ऑप्शन हमें इसमें देखने को मिल जाते है।
Font
इसमें आपको सबसे पहले फ़ॉन्ट्स देखने को मिलते है, इस ऑप्शन का वैसे कोई नाम नहीं दिखता, बस यह एक थोड़ा लंबा सा bar होता है, जिसमें आपके डॉक्यूमेंट के फॉन्ट का नाम लिखा होता है जो की आमतौर पर Calibri होता है, जैसे ही आप उस bar पर क्लिक करेंगे तो आपको बहुत सारे फ़ॉन्ट्स देखने को मिल जाएंगे, जिन्हे आप अपने हिसाब से चुन सकते है।
Font Size
फॉन्ट के बिल्कुल आगे ही एक छोटा सा बार होता है, जिसमें कोई नंबर लिखा होता है, इस ऑप्शन पर क्लिक कर के आप फॉन्ट के साइज़ को चेंज कर सकते है।
Increase Font Size
फॉन्ट साइज़ के आगे हमें एक “A” देखने को मिलता है, जिसके साथ एक निशान भी होता है जो की ऊपर की तरफ होता है, इस ऑप्शन की मदद से आप फॉन्ट के साइज़ को बढ़ा सकते हो।
Decrease Font Size
Increase Font Size के बिल्कुल साथ में ही हमें यह ऑप्शन देखने को मिलता है, जिसकी मदद से हम फॉन्ट साइज़ को घटा सकते है।
Bold
इस ऑप्शन की मदद से आपका selected टेक्स्ट थोड़ा मोटा और काला हो जाता है, जैसे की हमने यह लिखा हुआ है।
Italic
इस ऑप्शन की मदद से आपका selected text थोड़ा टेढ़ा हो जाता है, जैसे की हमने यह लिखा हुआ है।
Underline
इस ऑप्शन की मदद से आपका selected टेक्स्ट underline हो जाता है, जैसे की हमने यह लिखा हुआ है।
Bottom Border
इस ऑप्शन की मदद से जो MS Excel में cells होती है यानि की जो हमें boxes मिलते है, उनमे आप border बना सकते हो, वैसे तो इसका नाम bottom border है लेकिन आप left, right, up भी बॉर्डर बना सकते हो।
Fill Color
इस ऑप्शन की मदद से आप ने जो भी cell सिलेक्ट की है, आप उस cell में color भर सकते हो।
Font Color
इस ऑप्शन की मदद से आप अपने डॉक्यूमेंट में फॉन्ट का कलर चेंज कर सकते हो।
3 Alignment (एलाइनमेंट )
Font के बाद हमें Alignment सेक्शन देखने को मिलते है, इसमें हमे 11 ऑप्शनस देखने को मिल जाते है, इन ऑप्शनस की मदद से हम किसी cell में enter किए डाटा को अलाइन कर सकते है, यानि की उस सेल में टेक्स्ट राइट में होगा, लेफ्ट में होगा या बीच में होगा
या कहीं ओर तो यह सब हम इस ऑप्शन की मदद से कर सकते है, इसके आलवा भी हमें इसमें ओर भी ऑप्शनस देखने को मिल जाते है।
Top Align
इस ऑप्शन की मदद से आप ने cell में जो टेक्स्ट लिखा है, आप उस टेक्स्ट को cell में ऊपर की तरफ कर सकते हो।
Middle Align
इस ऑप्शन की मदद से आप टेक्स्ट को cell में बीच में कर सकते हो, यानि की ना अधिक ऊपर ना अधिक नीचे।
Bottom Align
इस ऑप्शन की मदद से आप टेक्स्ट को सेल में नीचे की तरफ रख सकते हो।
Align Text Left
इस ऑप्शन की मदद से आप टेक्स्ट को cell में left की तरफ कर सकते हो, शुरू में आपको यह ऑप्शन ऑन ही मिलता है।
Center
इस ऑप्शन की मदद से आप टेक्स्ट को cell में बीच में कर सकते हो, यानि की ना अधिक लेफ्ट ना अधिक राइट।
Align Text Right
इस ऑप्शन की मदद से आप टेक्स्ट को cell में राइट की तरफ कर सकते हो।
Orientation
इस ऑप्शन की मदद से आप cell में टेक्स्ट को rotate कर सकते हो, जैसे की आप अपनी images को rotate करते हो, इसी के साथ आप उसे vertical यानि की सीधा भी कर सकते हो।
Decrease Indent
इस ऑप्शन की मदद से आप cell के boarder और cell में जो टेक्स्ट लिखा है, उसके मार्जिन को कम कर सकते हो, यदि हम आपको सीधा बताए तो इस ऑप्शन का इस्तेमाल करने से cell में जो टेक्स्ट है, वह लेफ्ट की तरफ आना शुरू हो जाएगा।
Increase Indent
इस ऑप्शन की मदद से आप cell के boarder और cell में जो टेक्स्ट लिखा है, उसके मार्जिन को बढ़ा सकते हो, यदि हम आपको सीधा बताए तो इस ऑप्शन का इस्तेमाल करने से cell में जो टेक्स्ट है, वह राइट की तरफ जाना शुरू हो जाएगा।
Wrap Text
यदि आपने किसी cell में कोई लंबा टेक्स्ट लिख दिया है और अब चाहते है की यह टेक्स्ट आपको पूरा दिखे और यह किसी और cell को भी छुपाये ना, तो आप इस ऑप्शन का इस्तेमाल कर सकते हो, यह ऑप्शन cell की height को बढ़ा देता है।
Merge & Center
इस ऑप्शन की मदद से आप cells को जोड़ सकते हो और उसके अंदर जो टेक्स्ट होगा यह ऑप्शन उस टेक्स्ट को जो cells को merge करने पर नई cell बनी है, उसके center में कर देगा, जैसा की Center ऑप्शन टेक्स्ट को cell के बीच में कर देता है।
4 Number(नंबर )
इस से आगे हमें Number सेक्शन देखने को मिलता है, इसमें हमे 6 ऑप्शनस देखने को मिल जाते है, जैसा इसका नाम है उस से आप समझ ही गए होंगे की यह numbers से संबधित ही ऑप्शनस प्रदान करता होगा,
इसमें हमें number, currency, percentage इत्यादि numbers को लिखने के लिए ऑप्शनस मिल जाते है। :
Number Font
यह ऑप्शन एक bar की तरह होता है, जिसमें आमतौर पर General लिखा होता है, इससे आप यह तय कर सकते हो की यदि आपने cell में कोई value लिखी है, तो वह किस तरीके से देखेगी, currency, percentage या फिर date या ओर भी ऑप्शनस इसमें उपलब्ध होते है।
Accounting Number Font
इस ऑप्शन का साइन dollar जैसा होता है, ऊपर वाले ऑप्शन से हम यह तय कर सकते है की जो नंबर हमने लिखा है वह currency है या कुछ ओर, लेकिन इस ऑप्शन से आप यह तय कर सकते हो की currency कोनसी होगी, यह dollar होगी या फिर euro या फिर यह कोई ओर currency होगी।
Percent Style
इस ऑप्शन की मदद से आप नंबर को percentage में लिख सकते हो।
Comma Style
इस ऑप्शन की मदद से value में decimal आ जाते है जैसे की यदि आपने 50 लिखा और उसपे यह ऑप्शन प्रयोग किया तो वैल्यू हो जाएगी 50.00, जब हमें बहुत values में यह करना होता है, तब यह ऑप्शन काम में आता है।
Increase Decimal
इस ऑप्शन की मदद से आप नंबर के decimal के बाद कितनी संख्या है उसको बढ़ा सकते हो, इस से आप किसी नंबर को और accurately देख सकते हो।
Decrease Decimal
इस ऑप्शन की मदद से आप decimal के बाद की जो संख्या है, उन्हे घटा सकते हो, आप इन ऑप्शन को इस्तेमाल करके देखे तो आप को यह ओर अच्छे से समझ आ जाएंगे।
5 Styles (स्टाइल्स)
इस से आगे हमें styles सेक्शन देखने को मिलता है, इसमें हमे 3 ऑप्शनस देखने को मिल जाते है, इन ऑप्शनस की मदद से हम अपनी cells की फोर्मेटिंग कर सकते है, इसमें हमें फोर्मेटिंग करने के लिए अलग तरह के ऑप्शन देखने को मिलते है।
Conditional Formatting
इस ऑप्शन की मदद से आप cells को highlight कर सकते हो, इसमें आपको बहुत सारे ऑप्शन देखने को मिलते है, जैसे की आप एक नंबर तय कर सकते हो की यदि किसी cell में जो नंबर है वह उस नंबर से बड़ा है तो cell का क्या कलर होगा
और यदि वह नंबर छोटा है तो क्या कलर होगा, ऐसे ही आपको ओर भी conditions देखने को मिल जाती है, जिनका प्रयोग आप कर सकते है।
Format as Table
इस ऑप्शन की मदद से आप बहुत सारी cells को सिलेक्ट कर के उन पर कोई table style लगा सकते हो, जिस से आप उन cells को एक टेबल की form में लेकर आ सकते हो।
Cell Styles
इस ऑप्शन में आपको cells के लिए पहले से बने कुछ styles मिल जाते है, जिन्हे आप अपनी cell पर प्रयोग कर के उसको दिखने मे आकर्षक बना सकते हो।
6 Cells(सेल्स)
इस से आगे हमें cells सेक्शन देखने को मिलता है, इसमें हमे 3 ऑप्शनस देखने को मिल जाते है, इन ऑप्शन की मदद से आप अपने डॉक्यूमेंट में cell, कॉलम, row को add कर सकते हो या फिर डिलीट कर सकते हो, इसके आलवा आप उन्हे फॉर्मैट भी कर सकते हो।
Insert
इस ऑप्शन की मदद से आप अपनी excel sheet में नई cell, column, row या फिर एक नई शीट को इन्सर्ट कर सकते हो।
Delete
इस ऑप्शन की मदद से आप किसी cell, row, column या शीट को delete कर सकते हो।
Format
इस ऑप्शन की मदद से आप किसी row की height या फिर column की width को चेंज कर सकते हो और आप अपनी शीट को organize कर सकते हो और इसी के साथ आप cells को protect या फिर hide कर सकते हो।
7 Editing(एडिटिंग)
इस से आगे हमें Editing सेक्शन देखने को मिल जाता है, इसमें हमे 5 ऑप्शनस देखने को मिल जाते है, जिसमें हमें बहुत अलग अलग तरह के फीचर्स देखने को मिल जाते है, इसमें हमें कुछ बेसिक formulas भी देखने को मिल जाते है, आप इसके सभी ऑप्शनस के बारे में नीचे पढ़ सकते हो।
AutoSum
इस ऑप्शन में आपको sum, average जैसे basic formulas देखने को मिल जाते है, जिन्हे आप cells को सिलेक्ट कर के उन पर प्रयोग कर सकते हो और यह आपको अपने आप ही results ला कर दे देता है।
Fill
इस ऑप्शन की मदद से आप किसी pattern को cells में फॉलो कर सकते हो, जैसे की यदि आप ने एक cell में 2 लिखा और दूसरी cell में 4 लिखा और यदि आप चाहते है की आगे भी डाटा ऐसे ही 2-2 के gap से आए जैसे की 6 फिर 8, तो आप को यह पूरा टाइप करने की जरूरत नहीं है,
बस आप 2 और 4 वाली cell को सिलेक्ट करते हुए उतनी खाली cells सिलेक्ट कर लीजिए जहां तक आप इस डाटा को ले जाना चाहते है और फिर Fill ऑप्शन पर क्लिक करें और फिर Series ऑप्शन पर क्लिक करें और फिर ok कर दे, आपको डाटा मिल जाएगा,
इसमें आपको ओर ऑप्शन भी देखने को मिल जाते है, जिनका प्रयोग आप कर सकते है, वैसे जो हमने example दिया है यह काम बिना ऑप्शन में गए भी कर सकते है, इसके लिए बस 2 और 4 वाली cell को सिलेक्ट करें, आप ने यह नोटिस किया होगा की जिस भी cell पर हम क्लिक करते है,
उस cell में एक dark boarder आ जाता है, जिसके राइट और नीचे आपको एक चोरस(square) डॉट देखने को मिलता है, आप उस डॉट पर अपना कर्सर रखे और फिर उसे कर्सर को उस cell तक ले जाए जहां तक आप अपनी series को ले जाना चाहते है।
यदि आप कन्फ्यूज़ हो रहे है तो शुरू में आप ऑप्शन का ही इस्तेमाल करें।
Clear
इस ऑप्शन की मदद से आप किसी cell की formatting clear कर सकते है, या फिर उसके अंदर जो डाटा है उसे clear कर सकते है, या फिर आप इन दोनों के एक साथ clear कर सकते है।
Sort & Filter
इस ऑप्शन की मदद से आप data को organize कर सकते है की डाटा घटते क्रम में होगा या फिर बढ़ते क्रम में और इसी के साथ आप टेक्स्ट डाटा को भी organize कर सकते है की जैसे पहले A से शुरू होने वाले टेक्स्ट और फिर आगे Z तक या फिर इसका उल्टा भी कर सकते है।
Find & Select
इस ऑप्शन की मदद से आप अपने डाटा में से किसी टेक्स्ट या कोई वैल्यू उसको ढूंढ सकते हो और उसे किसी दूसरे टेक्स्ट या वैल्यू के साथ रिप्लेस भी कर सकते हो।