Page Layout Tab in MS Excel in Hindi Notes for beginner (एक्सेल में पेज लेआउट क्या है? ):-
MS Excel सीखने की इस सीरीज में हमनें पिछले आर्टिकल में आपको MS Excel के Insert टैब के बारे में जानकारी दी थी, तो आज हम इन्सर्ट से आगे के टैब यानि की MS Excel के Page layout टैब के बारे में जानकारी देंगे।
MS Excel Page Layout Tab की मदद से आप अपने डॉक्यूमेंट के पेज को आकर्षित बना सकते है, इसकी मदद से आप अपने डॉक्यूमेंट की theme को चेंज कर सकते है या डॉक्यूमेंट के पेज को सेटअप कर सकते है, MS Excel में Page layout टैब को एक्सेस करने के लिए आप Alt + P शॉर्टकट का इस्तेमाल कर सकते हो।
👉Contents
- Themes
- Page Setup
- Scale to Fit
- Sheet Options
- Arrange
MS Excel Page Layout क्या है?
Page Layout टैब MS Excel का तीसरा टैब है, इस टैब में हमें अपने डॉक्यूमेंट के page की सेटिंग्स करने के लिए ऑप्शन मिलते है, इसके अंदर हमें थीम का ऑप्शन मिलता है, जिस से हम अपने डॉक्यूमेंट को आकर्षित बना सकते है,
इसके साथ ही अपने पेज को सेटअप कर सकते है मार्जिन, orientation जैसे फीचर्स का इस्तेमाल कर के, इसके अलावा आप पेज की हाइट, विड्थ जैसे ओर ऑप्शन भी इस टैब में देख पाएंगे, जिनकी मदद से आप अपने डॉक्यूमेंट के पेज की सेटिंग्स कर सकते हो।
MS Excel Page Layout Tab Sections
MS Excel Page Layout Tab में हमें 5 सेक्शनस देखने को मिलते है -:
- Themes
- Page Setup
- Scale to Fit
- Sheet Options
- Arrange
यदि आपने MS Word प्रयोग किया है तो आपको पता होगा की, इनमें से कुछ ऑप्शनस हमें MS Word Page Layout टैब में भी देखने को मिलते है, तो चलिए अब इन ऑप्शनस को विस्तार से जान लेते है -:
Themes Section
MS Excel में हमें सबसे पहले जो सेक्शन देखने को मिलता है वह थीम, इस सेक्शन में हमें 4 ऑप्शनस देखने को मिलते है, जिनकी मदद से हम अपने डॉक्यूमेंट की थीम को बदल सकते है और अपनी selected थीम के कलर, फॉन्ट इत्यादि को भी बदल सकते है।
 |
| THEMES |
01. Themes :-
इस ऑप्शन में हमें बहुत सारी थीम्स देखने को मिलती है, जिनकी मदद से हम अपने डॉक्यूमेंट का डिजाइन चेंज कर सकते है, हम पूरे डॉक्यूमेंट का कलर, फॉन्ट और effects को चेंज कर सकते है।
(1)Colors :-
यदि आपने कोई थीम apply की और आपको उसका कलर पसंद नहीं आया तो आप इस ऑप्शन की मदद से सिर्फ उस थीम के कलर को चेंज कर सकते है।
(2)Fonts :-
इस ऑप्शन की मदद से आप किसी थीम के default फॉन्ट को चेंज कर सकते है, इसमें हमें बहुत सारे फ़ॉन्ट्स देखने को मिल जाते है।
(3)Effects :-
इस ऑप्शन की मदद से आप अपनी थीम के effects को चेंज कर सकते है, इसमें आपको बहुत सारे effects देखने को मिल जाते है।
02. Page Setup :-
Excel Page Layout tab में आगे ऑप्शन मिलता है Page Setup, इसमें हमें 7 ऑप्शनस देखने को मिलते है, जिनकी मदद से आप अपने डॉक्यूमेंट के पेज के सेटिंग्स को बदल सकते है, जैसे की इस ऑप्शन की मदद से आप अपने पेज के मार्जिन को बदल सकते हो,
Orientation को बदल सकते हो, इसके अलावा आप डॉक्यूमेंट के पेज का साइज़, बैकग्राउंड इत्यादि काईं चीजों को सेक्शन के इन ऑप्शनस की मदद से बदल सकते हो।
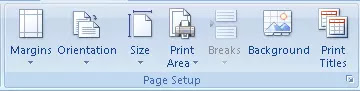 |
| PAGE SETUP |
(1) Margins :-
इस ऑप्शन की मदद से आप अपने पूरे डॉक्यूमेंट या किसी सेक्शन के मार्जिन को चेंज कर सकते है, यदि आपको नहीं पता MS Excel में मार्जिन का क्या मतलब है तो जब आप अपने डॉक्यूमेंट को प्रिन्ट करते है
तो जब डाटा आपके पेज पर प्रिन्ट होगा तो वह पेज के बिल्कुल left end से प्रिन्ट नहीं होता, पहले थोड़ी जगह होती है और फिर डाटा प्रिन्ट होता है और ऐसे ही right end पर भी थोड़ी जगह होती है, उसे मार्जिन कहा जाता है।
(2) Orientation :-
इसमें आपको 2 ऑप्शनस देखने को मिलते है Portrait और Landscape, शुरू में हमें Portrait Mode सिलेक्ट मिलता है, इसमें पेज की लंबाई पेज की चोड़ाई से अधिक होती है और landscape mode में पेज की चोड़ाई पेज की लंबाई से अधिक होती है।
(3) Size :-
इसमें हमें पेज के अलग अलग sizes देखने को मिलते है, जब आप इन sizes को सिलेक्ट करोगे तो आपको कोई फर्क नहीं दिखेगा, लेकिन जब आप अपना डॉक्यूमेंट प्रिन्ट करोगे तब यह ऑप्शन आपके काम आएगा, क्यूंकी पेज प्रिन्ट करते समय आपको साइज़ का ध्यान रखना होता है।
(4) Print Area :-
यदि आप चाहते है की आप अपने डॉक्यूमेंट में से केवल किसी खास हिस्से को ही प्रिन्ट करना चाहते है, तो इस ऑप्शन की मदद से आप उस हिस्से को सिलेक्ट कर के उस हिस्से को प्रिन्ट कर सकते है।
(5) Breaks :-
इस ऑप्शन की मदद से आप अपने डॉक्यूमेंट के पेज को कहीं से भी ब्रेक कर सकते है, जिस से प्रिन्ट करते समय आपका डाटा अलग अलग पेज पर प्रिन्ट हो।
(6) Background :-
इस ऑप्शन पर क्लिक करते ही आप अपने कंप्युटर में से कोई image को सिलेक्ट कर सकते हो और वह image आपके डॉक्यूमेंट के बैकग्राउंड में दिखेगी और जो आपका डाटा है वह उस इमेज के ऊपर दिखेगा।
(7) Print Titles :-
यदि आपने डॉक्यूमेंट में कोई डाटा डाला है और अब उस डाटा में कोई row या कोई column या फिर कोई header ऐसा कुछ है जो की आप चाहते है की वह आपके डॉक्यूमेंट में हर पेज पर प्रिन्ट हो
तो इस ऑप्शन की मदद से आप ऐसा कर सकते है, यदि इसको अप्लाइ करने के बाद आप इसका रिजल्ट देखना चाहते है तो आप प्रिन्ट preview में देख सकते है।
03. Scale to Fit :-
पेज सेटअप से आगे हमें scale to fit सेक्शन देखने को मिलता है, इसमें हमें 3 ऑप्शनस देखने को मिलते है, इन ऑप्शनस की मदद से हम अपने डॉक्यूमेंट की हाइट और विड्थ यानि की लंबाई और चौड़ाई को सेट कर सकते है और आप चाहे तो इसे automatic पर भी सेट कर सकते है।
 |
| SCALE TO FIT |
:
(1) Width :-
यदि आप किसी डाटा को प्रिन्ट करना चाह रहे है लेकिन उसकी चोड़ाई इतनी जायदा है की आपके डाटा का कुछ भाग एक अलग पेज पर आ रहा है और आप ऐसा नहीं चाहते तो आप इस ऑप्शन की मदद से यह तय कर सकते है की आपका डाटा कितने pages पर आना चाहिए, यह ऑप्शन डाटा की चोड़ाई को कम करता है।
(2) Height :-
इस ऑप्शन का काम भी width जैसा ही है, लेकिन यह ऑप्शन तब काम आता है जब आपके डाटा की लंबाई जायदा होती है तो यह ऑप्शन उस लंबे डाटा को भी उतने pages में प्रिन्ट कर देता है, जितने pages पर आप चाहते है।
(3) Scale :-
इस ऑप्शन को आप तब ही प्रयोग कर सकते है जब आपका height और width ऑप्शन automatic पर होता है, इस ऑप्शन का भी विड्थ और हाइट ऑप्शन जैसा काम है लेकिन इसमें हमें प्रतिशत में वैल्यू मिलती है, जिसे हम अपने हिसाब से adjust कर सकते है।
4. Sheet Options :-
इस से आगे हमें शीट ऑप्शनस नाम का सेक्शन देखने को मिल जाता है, इसमें हमें 2 ऑप्शन देखने को मिलते है, Gridlines और हेडिंगस इनको समझने के लिए आप नीचे पढे और इन ऑप्शनस को इक्सेल में प्रयोग कर के देखे, आप इन्हे बहुत आसानी से समझ जाओगे।
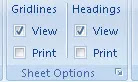 |
| SHEET OPTIONS |
(1) Gridlines :-
MS Excel में हमें जो rows और columns में lines देखने को मिलती है, जिस से हम cells को समझ पाते है, उस लाइंस को Gridlines बोला जाता है, इस ऑप्शन में हमें 2 ऑप्शनस देखने को मिलते है एक view और एक प्रिन्ट,
जिन्हे हम ऑन या ऑफ कर सकते है, View ऑप्शन को ऑन या ऑफ कर के हम यह तय कर सकते है की हमें यह Gridlines हमारे डॉक्यूमेंट में देखनी है या नहीं, वहीं प्रिन्ट ऑप्शन से हम यह तय करते है की जो यह Gridlines है, इन्हे पेज पर प्रिन्ट करना है या नहीं।
(2) Headings :-
MS Excel में हमें लेफ्ट साइड पर जो rows नंबर देखने को मिलते है और डॉक्यूमेंट के ऊपर जो column लेटर्स देखने को मिलते है, उन्हे यहाँ headings कहा गया है, इस ऑप्शन में भी हमें 2 ऑप्शन देखने को मिलते है, view और प्रिन्ट,
View ऑप्शन की मदद से हम यह तय कर सकते है की हमें डॉक्यूमेंट में वह headings देखनी है या नहीं, वहीं प्रिन्ट से हम यह तय करते है की हमें उन headings को पेज पर प्रिन्ट करना है या नहीं।
5. Arrange :-
इस सेक्शनस के ऑप्शनस आपको तब ऑन मिलते है, जब हमने हमारे डॉक्यूमेंट में कुछ ऑब्जेक्ट्स add किए होते है, ऑब्जेक्ट्स मतलब कोई इमेज, shape या clip art या कुछ ओर, जो की हम MS Excel के Insert Tab की मदद से कर सकते है, इस सेक्शन में हमें 6 ऑप्शनस देखने को मिलते है, इन ऑप्शनस की मदद से हम इन ऑब्जेक्ट्स की पज़िशन को बदल सकते है, जैसे की आपका एक ऑब्जेक्ट किसी दूसरे ऑब्जेक्ट के ऊपर है और आप उसे नीचे करना चाहते है
या
फिर इसका उल्टा आप करना चाहते है तो इस सेक्शन के ऑप्शनस की मदद से आप ऐसा कर सकते है, इसके अलावा भी हमें इसमें ओर ऑप्शनस देखने को मिल जाते है, जैसे की ग्रुप जिसकी मदद से हम 2 या इस से अधिक ऑब्जेक्ट्स को एक ऑब्जेक्ट की तरह प्रयोग कर सकते है,
इनके बारे में अधिक जानने के लिए नीचे पढे।
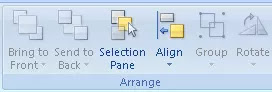 |
| ARRANGE |
(1) Bring to Front :-
यदि आपने अपने डॉक्यूमेंट में 2-3 ऑब्जेक्ट्स add कर दिए है और वो सब एक के ऊपर एक है और अब आप चाहते है की जो सबसे नीचे वाला ऑब्जेक्ट है वह सबसे ऊपर आ जाए तो आप इस ऑप्शन का इस्तेमाल कर सकते है,
इसमें हमें 2 ऑप्शन मिलते है, पहला Bring to Front इस पर क्लिक करने से आपने जिस भी ऑब्जेक्ट को सिलेक्ट किया है, वह बाकी जीतने भी ऑब्जेक्ट्स उन सब से ऊपर आ जाएगा और दूसरा ऑप्शन होता है Bring Forward जिस से आप का ऑब्जेक्ट एक एक कर के ऊपर आएगा।
(2) Send to Back :-
Bring तो Front की मदद से हम ऑब्जेक्ट्स को ऊपर लाते थे, वहीं Send to Back की मदद से हम ऑब्जेक्ट्स को पीछे ले जा सकते है, इसमें भी हमें 2 ऑप्शन मिलते है,
पहला Send to Back जिस पर क्लिक करने से आपका सेलेक्टेड ऑब्जेक्ट बाकी सब ऑब्जेक्ट्स के नीचे चल जाएगा और दूसरा ऑप्शन है Send Backward जिसमें ऑब्जेक्ट एक एक कर के पीछे जाता है।
(3) Selection Pane :-
इस ऑप्शन पर क्लिक करते ही हमें राइट साइड में एक बार देखने को मिलता है, जिसमें हमें अपने सभी ऑब्जेक्ट्स देखने को मिलते है, जहां से हम उन्हे show या hide कर सकते है और उनका order भी चेंज कर सकते है।
(4) Align :-
इस ऑप्शन की मदद से आप बहुत सारे ऑब्जेक्ट्स को सिलेक्ट कर के उन्हे एक दूसरे के अनुसार align कर सकते हो, आप किसी ऑब्जेक्ट को दूसरे ऑब्जेक्ट के middle मे ला सकते हो या फिर उसे side में भी कर सकते हो, इसके अलावा भी हमें और ऑप्शनस इसमें देखने को मिल जाते है।
यदि आप नहीं जानते की एक से जायदा ऑब्जेक्ट्स कैसे सिलेक्ट करते है तो हम आपको बता देते है, उसके लिए पहले आप एक ऑब्जेक्ट पर क्लिक करो और फिर कीबोर्ड से Ctrl या फिर Shift दबा के दूसरे ऑब्जेक्ट पर क्लिक करो, वह दोनों ऑब्जेक्ट्स सिलेक्ट हो जाएंगे, ऐसे ही आप ओर ऑब्जेक्ट्स भी सिलेक्ट कर सकते हो।
(5) Group :-
इस ऑप्शन की मदद से आप एक से जायदा ऑब्जेक्ट्स को सिलेक्ट कर के उनका एक ग्रुप बना सकते हो, जिससे आप उन ऑब्जेक्ट्स को एक ऑब्जेक्ट की तरह move कर सकते हो या फिर edit कर सकते हो।
(7) Rotate :-
इस ऑप्शन की मदद से आप अपने selected ऑब्जेक्ट को rotate या फिर फ्लिप कर सकते हो, आपको इस ऑप्शन में इसी से संबधित ऑप्शनस देखने को मिलते है, आप इसकी मदद से अपने ऑब्जेक्ट को vertical या फिर horizontal फ्लिप कर सकते है।
निष्कर्ष
दोस्तों आपको यह जानकारी कैसा लगा, आप हमें निचे कमेंट करके जरुर बताये और आप हमारे वेबसाइट को Home पेज में जा कर लाल कलर के बेल या घंटे को दबा कर सब्सक्राइब कर सकते है और आप हमारे 👉 instragram में भी जुड़े जिससे आपको लेटेस्ट notification मिलता रहेगा साथ ही साथ आप इसे WhatsApp, Facebook सोशल मीडिया प्लेटफार्म में शेयर कर सकते है. (उमीद है की यह पोस्ट आपको अच्छी जरूर लगी होगी यदि यह पोस्ट आपको helpful लगी हो तो इसे अपने दोस्तो के साथ Share करे और साथ ही Comment Box में यभी बताए की यह पोस्ट आपको कैसा लगा, यदि आपका कोई सुझाव हो तो आप वो भी Comment Box में बता सकते है, आपका हर सुझाव हमारे लिए महत्वपूर्ण है|)
जय हिन्द वंदे मातरम
इसे भी पढे :-
- MS Excel क्या है – What is MS Excel in Hindi
- MS Excel Home Tab in Hindi – MS Excel मे Home Tab का इस्तेमाल कैसे किया जाता है
- MS Excel Insert Tab in Hindi – MS Excel मे Insert Tab का इस्तेमाल कैसे किया जाता है
- MS Excel Page Layout Tab in Hindi – MS Excel मे Page Layout Tab का इस्तेमाल कैसे किया जाता है
- MS WORD AND OTHER INFORMATION के लिए यह क्लीक करें





ajatvafashion
ReplyDeleteTell me brothor
Delete